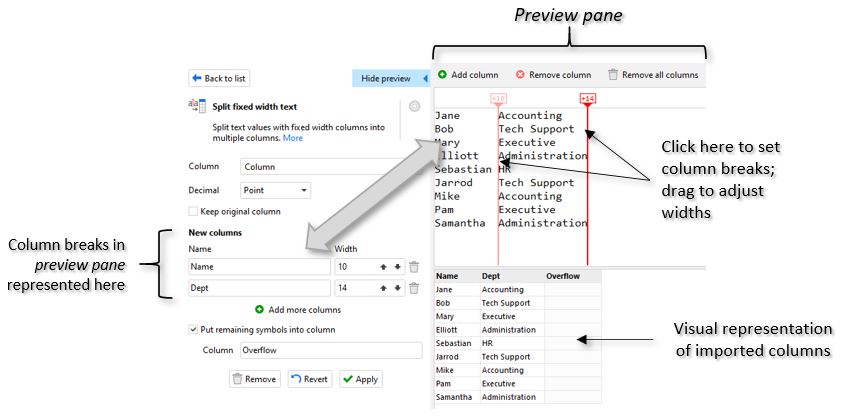Table of Contents
SPLIT FIXED WIDTH TEXT
Category: Transform / Advanced
Description
This action splits text values of the selected column into multiple columns of values of specified lengths. It is similar to the Import fixed width text action with the difference being that it works with the already loaded dataset.
Use cases
Use this action when you have a column of text-based data in which the individual values are defined by positioning (spaces, tabs, etc.) rather than delimiting characters, and you need to separate them into columns.
If your data has delimeters, use the Split delimited text into columns or Split delimited text into rows action, instead.
Action settings
| Setting | Description |
|---|---|
| Column | Select the column containing the text to be split. |
| Decimal separator | Select the character to represent the decimal point for columns determined to be containing numeric values, after splitting. Options: Point or Comma. |
| Thousand separator | Select the character to represent thousands places for columns determined to be containing numeric values, after splitting. Options: Default, Comma, Point or Space. |
| Treat numeric values | Select how EasyMorph should handle numeric values. Options: Always as numbers or Always as text. |
| Keep original column | When selected, the source column will remain in the dataset. |
| New columns | Refer to the table below for new column settings. |
| Put remaining symbols into column | Check "on" to capture any characters falling outside the final column's defined width. |
New columns settings
| Setting | Description |
|---|---|
| Add more columns | This button will open a list where the columns in the imported file can be explicitly defined by Name and Width. NOTE: Changes made here can be viewed in the preview pane by clicking the Show preview button at the top. |
| Name | The names to be assigned to the new columns. |
| Width | The size, in characters, of the column. Characters that extend past the width of the final column are dropped unless the Put remaining symbols into column option is used. See above. |
Remarks
Leading and trailing whitespace are automatically removed from values when the new columns are created.
When splitting numeric values (see Example #1, below), values with leading 0's are output as text.
Show preview: Preview the raw version of the column's data, and the post-split results, using the Show preview button at the top of the action settings window.
Examples
Example #1
Extract the year, month, day, hour, and minutes from the timestamps.
Before (source table)
| Timestamp |
|---|
| 201701020831 |
| 201701030822 |
| 201701040815 |
After (result table)
| Year | Month | Day | Hour | Mins |
|---|---|---|---|---|
| 2017 | 01 | 02 | 08 | 31 |
| 2017 | 01 | 03 | 08 | 22 |
| 2017 | 01 | 04 | 08 | 15 |
Action settings
Column settings: Set these in the preview pane or enter them under New columns.
Column 1 Name: Year (width=4)
Column 2 Name: Month (width=2
Column 3 Name: Day(width=2)
Column 5 Name: Hour (width= 2)
Put remaining symbols into column (Mins)
Community examples
- Read Data with two line header (Project; Module: Main; Group: Tab 1; Table: Headers; Action position: 4)
- .txt to .csv - Multiple Line & Character Length HELP! (Project; Module: Main; Group: Group 1; Table: Type 01; Action position: 4)
- “Printed” Text File: Could EasyMorph import this? (Project; Module: Parse Group; Group: Tab 1; Table: Header; Action position: 3)